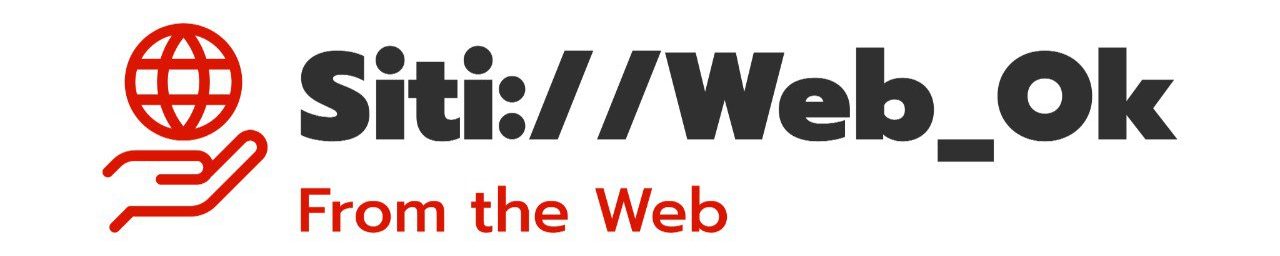Foto | Choreograph @Canva - sitiwebok.it
Ecco una guida per l’installazione della versione ufficiale di Windows 11, messo a disposizione da Microsoft a partire dal 5 ottobre 2021.
Prima di iniziare con il procedimento di installazione di Windows 11 sul tuo dispositivo, è importante controllare che se il sistema sia compatibile. Questo può essere fatto visitando la pagina ufficiale Microsoft. Per completare con successo il processo di installazione, avrai bisogno di un dispositivo di supporto separato come una pen drive, un hard disk o un altro dispositivo compatibile dove potrai salvare i file di installazione.
Assicurati di aver collegato correttamente il dispositivo di supporto al tuo computer. E’ altrettanto importante che tu esegua un backup di tutti i tuoi file importanti prima di procedere con l’installazione. Per l’installazione di Windows 11, è indispensabile che la tua scheda madre abbia TPM 2.0 (modulo piattaforma affidabile, versione 2.0) e sia compatibile con Secure Boot (in formato UEFI, non Legacy).
Sei curioso di scoprire come effettuare un’installazione completamente nuova di Windows 11? Esploriamo insieme il procedimento per un’installazione, partendo da zero, di Windows 11 sul tuo computer.
Coma procedere con l’installazione: la divisione in due parti
Per semplificare il processo, lo abbiamo diviso in due parti. Nella prima parte, abbiamo illustrato come preparare un dispositivo di installazione con Windows 11 e come avviare il computer usando tale installazione. Nella seconda parte, abbiamo descritto dettagliatamente l’intero procedimento di installazione da una chiavetta USB fino alla sua conclusione.
Installazione Windows 11 sul pc: la preparazione
Come preparare un dispositivo di installazione e scegliere il BOOT adeguato:
per assicurarti che il tuo dispositivo possa funzionare correttamente con Windows 11, visita la pagina di controllo delle specifiche hardware. Quindi, scorri fino alla fine della pagina e fai clic su “SCARICA L’APP DI VERIFICA DELLA STABILITÀ DEL PC”. Installa ed esegui l’app (intitolata “Verifica Stabilità PC”) e clicca su “Verifica adesso”.
Una volta verificati i requisiti del tuo PC, avrai bisogno di una chiavetta USB (o un altro tipo di dispositivo di archiviazione vuoto con almeno 8-16 GB di spazio) per mettere la chiavetta di installazione con Windows 11.
Per preparare una chiavetta USB di installazione del sistema operativo, scarica l’app ufficiale fornita da Windows. Questa applicazione è denominata “Creazione di supporti di installazione di Windows 11”. Naviga nella pagina e premi su “Scarica ora”. Avvia l’applicazione “con diritti di amministratore” (click destro e “Esegui come amministratore”).
Una volta preparato il tuo supporto di installazione (che potrebbe essere una chiavetta USB che hai creato dallo stesso computer che stai per formattare/azzerare), potrai procedere all’installazione di Windows 11 sullo stesso computer. Per fare ciò, è necessario spegnere il computer, inserire il supporto di installazione appena preparato (se lo hai rimosso) e riaccendere il computer.
Se hai seguito correttamente questi passaggi, dovrebbe apparire automaticamente un messaggio insolito come “Premi un tasto per avviare l’installazione di Windows” (o un messaggio simile). Tutto ciò che devi fare è premere un tasto qualsiasi sulla tastiera, attendere il caricamento e seguire la procedura guidata di installazione.
Installazione Windows 11 sul pc da zero
Una volta riavviato il PC, dovrai attendere il caricamento delle schermate necessarie per avviare l’installazione di Windows 11, supponendo che tu abbia premuto un tasto per l’avvio del processo (questo di solito richiede solo pochi istanti). A questo punto, inizierà il processo di installazione di Windows 11.
Se la lingua italiana non è rilevata automaticamente, inseriscila nei campi forniti e poi clicca su “Conferma”. La scheda madre del tuo computer deve supportare TPM 2.0 o Trusted Platform Module versione 2 per proseguire nell’installazione di Windows 11. Il TPM 2.0 offre maggiore sicurezza e robustezza rispetto alle versioni precedenti ed indica anche la decisione dei creatori di Windows 11 di rendere obsoleti milioni di dispositivi non più performanti.
Seleziona “Installa” per cominciare l’installazione di Windows 11. Non c’è bisogno di preoccuparsi se non possiedi un Product Key. Seleziona “Non ho un codice Product Key” per continuare con l’installazione e il successivo utilizzo di Windows 11, che potrai attivare in un secondo momento. In alternativa, inserisci la chiave di attivazione di Windows e poi clicca su “Conferma”.
Seleziona la modalità di Windows 11 da implementare
Puoi selezionare fra diverse varianti come Windows 11 Home o Windows 11 Pro, in linea con la licenza del software da te comprata. Se hai già inserito la Chiave Prodotto nella fase precedente, ricorda di installare la stessa versione per cui possiedi la licenza. Poi clicca su “Successivo”.
Se elimini tutte le partizioni “extra” dalla tua memoria (SSD, Hard Disk, ecc.) che viene tipicamente identificata come “C:”, essa sarà “formattata” senza essere “divisa in blocchi”, permettendoti di utilizzare tutto lo spazio disponibile. Assicurati di scegliere la giusta unità su cui installare il sistema operativo. Se hai un numero eccessivo di hard disk collegati al tuo computer e questa scelta potrebbe confonderti, ti suggerisco di spegnere il computer, scollegare tutti gli hard disk e collegare solamente l’unità su cui intendi installare Windows, poi riavvia il computer per cominciare di nuovo la procedura di installazione, così da non rischiare di perdere dati.
Come avviare Windows 11 per la prima volta dopo l’installazione
Perfetto, ora sei quasi alla fine. A questo punto comincerà l’installazione automatica di Windows 11. Aspetta che finisca. Quando l’installazione sarà completata, dovrai solamente fare il primo avvio di Windows seguendo le istruzioni dell’assistente. Durante l’ultima fase, avrai la possibilità di configurare varie opzioni riguardanti la privacy, la geolocalizzazione e persino di dare un nome al tuo computer e connetterti a internet per accedere con il tuo account Microsoft. Ti suggerisco, in queste fasi, di ponderare attentamente i permessi che “concederai” al nuovo sistema operativo, comunque avrai totale libertà di scelta.
Una volta che avrai seguito passo passo le istruzioni dell’assistente (la procedura è guidata e pur essendo molto intuitiva, può variare a seconda della versione di Windows 11) per il primo avvio di Windows 11 (queste configurazioni dovranno essere fatte solo alla prima accensione!), la procedura sarà completata.
Ora hai finalmente la possibilità di usufruire del nuovo Windows 11 sul tuo computer appena formattato e pulito! Facile, vero? E non dimenticare di installare Windows 11 su tutti i tuoi dispositivi che intendi usare con Windows, prima che diventino obsoleti o non più idonei per gli aggiornamenti e le misure di sicurezza.