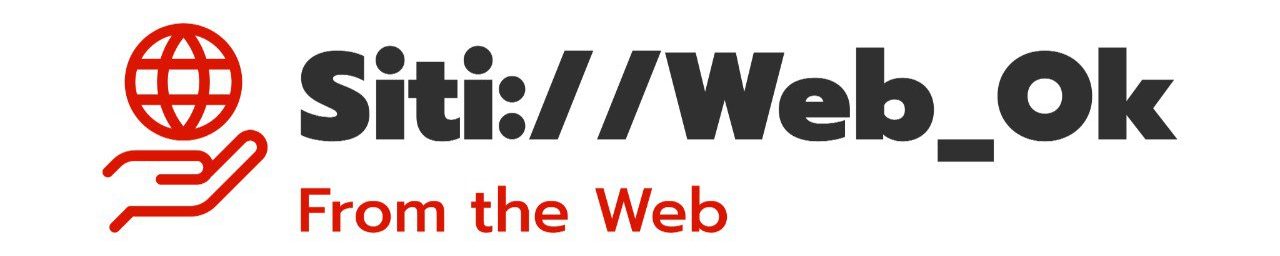Come installare un nuovo SSD su ASUS ROG Ally(sitywebok.it) sito ufficiale: rog ally
I 512 GB forniti da Rog Ally spesso non sono sufficienti per contenere tanti giochi: ecco come aggiungere un SSD
Con 512 GB di spazio di archiviazione, Rog Ally consente di portare con te tantissimi giochi, ovunque tu vada. Ma qualora si abbia una libreria particolarmente vasta, si potrebbe avere la necessità di aggiornare ulteriormente lo spazio di archiviazione. Sebbene una scheda microSD possa essere efficace, anche la memoria SSD dell’Ally è aggiornabile, quindi si può sostituire una nuova unità autonomamente.
Per fortuna, Western Digital produce SSD da 1 TB e 2 TB specificatamente destinati a Rog Ally e Steam Deck per far posto a più programmi. Per aggiungere un nuovo SSD occorre avere un cacciavite Phillips misura 0, un plettro per chitarra o un altro pezzo di plastica sottile e l’ultimo software BIOS. Naturalmente occorre avere anche un SSD. Rog Ally è compatibile con le unità compatte 2230 M.2 NVMe, che si possono acquistare nelle dimensioni da 1 TB o 2 TB. Il processo di aggiornamento dell’SSD è in realtà davvero semplice: ecco tutto il procedimento.
Ecco come aggiungere l’SSD su un ASUS Rog Ally
Sfortunatamente, Rog Ally si può riscaldare facilmente e causare un malfunzionamento della scheda microSD, quindi è un’idea migliore aggiungere un SSD interno di capacità maggiore piuttosto che fare affidamento su una scheda microSD. Quando si aggiunge un nuovo SSD è consigliato installare Windows da zero. Inoltre, è raccomandabile utilizzare il BIOS più recente per rendere il processo il più fluido possibile. Innanzitutto bisogna scaricare la batteria al 25% o meno e rimuovere eventuali schede microSD presenti. Una volta fatto, è il momento di passare allo smontaggio del dispositivo.

Posiziona l’Ally a faccia in giù su una superficie morbida e prendi il tuo piccolo cacciavite. Svita tutte e sei le viti lungo il lato posteriore: tre nella parte superiore, tre nella parte inferiore. La vite centrale inferiore non fuoriesce completamente: con la sua apertura a scatto aiuta a sollevare il coperchio inferiore dal case. Una volta allentato, dovresti essere in grado di rimuovere il pannello inferiore e la vite rimarrà fissata ad esso. Se il pannello inferiore non si apre completamente con l’ultima vite, si può usare il plettro, inserendolo tra i due pannelli e facendolo scorrere lungo la lunghezza della custodia per allentare le clip.
Successivamente, è consigliato scollegare la batteria per sicurezza. Solleva il lembo nero tra le ventole e, utilizzando uno strumento di leva o anche il plettro per chitarra, fai scorrere indietro la clip di fissaggio in metallo, quindi tira il connettore della batteria verso l’alto e fuori. Sotto lo sportello nero tra le ventole ci sarà l’SSD. Rimuovi la vite che tiene in posizione l’unità, fai scorrere delicatamente l’SSD e inserisci il nuovo. Puoi quindi fissarlo utilizzando la stessa vite. Al termine, ricollega il connettore della batteria e chiudi il dispositivo, assicurandoti che tutte le clip scattino di nuovo in posizione e tutte le viti siano avvitate di nuovo.
A questo punto bisogna reinstallare Windows con ASUS Cloud Recovery. Con il dispositivo richiuso, rimuovi eventuali schede SD e collega il tuo Ally al muro utilizzando il caricabatterie da 65 W incluso. Quindi, tieni premuto il pulsante di riduzione del volume e premi il pulsante di accensione per accendere il dispositivo. Dovrebbe avviarsi nel menu del BIOS. Vai alla scheda Avanzate, seleziona ASUS Cloud Recovery e premi A per iniziare il processo. Bisogna connettersi al Wi-Fi per iniziare il download e potrebbe volerci un po’ di tempo. Una volta terminato il processo, si può configurare come se fosse un dispositivo nuovo di zecca, con ancora più spazio per tutti i giochi.