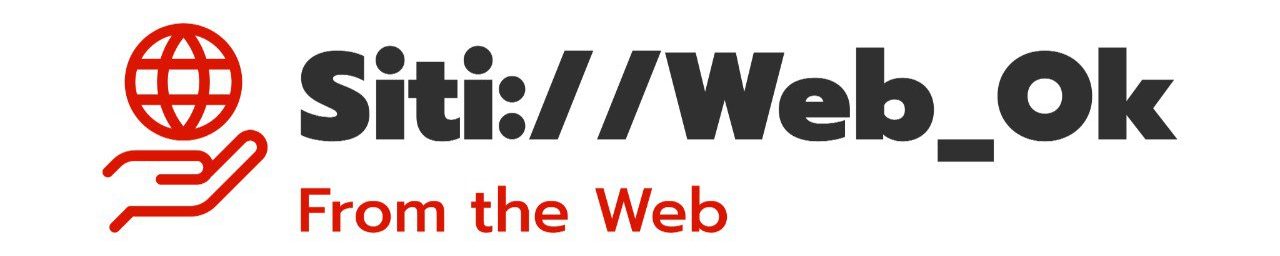Avete bisogno di formattare il vostro computer ma non sapete come fare? Ecco una guida utile che può fare al caso vostro
A volte, i nostri computer manifestano problemi come lentezza, crash di programmi o surriscaldamento con la ventola a massima potenza, e talvolta si bloccano. Se il vecchio detto “se non funziona, riavvia. Se non funziona ancora, riavvia con più forza!” non risolve il problema, la soluzione potrebbe essere il ripristino del PC, sia esso fisso o portatile, ai dati di fabbrica. Questa procedura è essenziale anche nel caso decidiate di venderlo e non vogliate lasciarvi sopra tutti i vostri dati e programmi installati. Ma come si formatta un computer? In questa guida, forniremo risposte a questa domanda, coprendo varie versioni di Windows (Windows 11, Windows 10 e Windows 7), Mac e situazioni particolari come il ripristino dal BIOS o nel caso estremo di un computer bloccato.
Formattare un PC, ecco come fare
Indipendentemente dalla vostra situazione, è fondamentale effettuare un backup prima di formattare il vostro computer (o forse avreste già dovuto farlo prima, quindi questa è un’ottima occasione per iniziare). Ci sono diversi modi per farlo, a seconda del vostro sistema operativo.
Su Windows, potete utilizzare lo strumento integrato “Cronologia file“. Basta cliccare sul tasto Windows, selezionare “Impostazioni”, poi “Aggiornamenti e sicurezza”, e infine “Backup“. In alternativa, potete salvare su cloud tramite OneDrive o utilizzare programmi di terze parti con personalizzazioni più avanzate.
Per quanto riguarda macOS, l’opzione integrata è Time Machine, che salva automaticamente immagini del vostro sistema su un disco esterno. Per attivarlo, seguite questi passaggi dopo aver collegato un disco: cliccate sul menu Apple in alto a sinistra, selezionate “Preferenze di sistema…”, poi “Time Machine” e infine scegliete il disco su cui effettuare il backup e se desiderate backup automatici.

Formattare un computer Windows 11. Ora che avete almeno un backup (meglio ancora averne due, in luoghi diversi), possiamo esaminare come formattare il vostro PC Windows, sia esso fisso o portatile, in base alla versione che state utilizzando. Iniziamo la nostra guida con la più recente versione del sistema operativo di Microsoft, Windows 11. Certamente vi sarete chiesti come formattare e reinstallare il sistema operativo senza possedere un CD, ma da Windows 10 si può fare grazie alla funzionalità dedicata che non richiede dischi o supporti di altro tipo. Inoltre, potete decidere se ripristinare il sistema operativo senza perdere i vostri dati oppure cancellare tutto.
Aprire le Impostazioni (cliccando sul tasto Windows e poi selezionando l’icona a forma di ingranaggio). Cliccare su Sistema e selezionare Ripristino. Cliccare sul tasto Ripristina PC accanto all’opzione Ripristina questo PC. A questo punto, potete scegliere tra Mantieni i miei file, per riportare il sistema operativo alle impostazioni di fabbrica eliminando programmi e impostazioni senza cancellare tutti i dati (scegliete questa opzione per risolvere un problema), e Rimuovi tutto, per formattare il computer, cancellare tutto il contenuto e reinstallare Windows 11 (scegliete questa opzione se non c’è rimedio o se volete cancellare i vostri dati per vendere il PC).
Ora potete scegliere come reinstallare Windows: Download da cloud, per scaricare il sistema operativo direttamente dai server di Microsoft (più lento, in base alla vostra connessione internet), o Reinstallazione locale, per installare Windows dalla memoria locale. Scegliete l’opzione che preferite.
Ora potete impostare alcune opzioni aggiuntive. Ad esempio, se volete rimuovere i dati e volete essere sicuri che vengano sovrascritti (e quindi non siano recuperabili), selezionate Pulisci dati. Potete ancora decidere se scaricare Windows o meno, e se cancellare altri dischi. Cliccare su Avanti. Nella schermata che vi appare, verranno ricapitolate le vostre scelte.
Se avete selezionato Mantieni i miei file, potete consultare un elenco di app che verranno rimosse con il ripristino. Cliccate su Ripristina per iniziare la formattazione del disco o il ripristino del sistema operativo. Il computer si riavvierà alcune volte. A questo punto, potete accedere nuovamente a Windows o ripristinare un backup.
Come formattare un computer Windows 10. Riformattare Windows 10 segue sostanzialmente lo stesso procedimento illustrato per Windows 11. Fare clic sul menu Start in basso a sinistra, quindi su Impostazioni e successivamente su Aggiornamento e Sicurezza. Selezionare Ripristino e accanto a Reimposta il PC, fare clic su Inizia.
A questo punto, si può optare per Mantieni i miei file, per riportare il sistema operativo alle impostazioni di fabbrica eliminando programmi e impostazioni senza cancellare tutti i dati (utile per risolvere problemi), o Rimuovi tutto, per formattare il computer, cancellare tutto il contenuto e reinstallare Windows 10 (ideale quando non ci sono alternative o si desidera vendere il PC).
Scegliere come reinstallare Windows: Download da cloud per scaricare il sistema operativo direttamente dai server di Microsoft (più lento, in base alla connessione internet), o Reinstallazione locale per installare Windows dalla memoria locale. Poi, impostare le preferenze aggiuntive, come la reinstallazione delle app preinstallate o la decisione di scaricare nuovamente Windows.
Fare clic su Avanti e nella schermata successiva verranno riassunte le scelte effettuate. Se si è optato per Mantieni i miei file, si potrà consultare un elenco delle app rimosse con il ripristino. Cliccare su Ripristina per avviare la formattazione del disco o il ripristino del sistema operativo. Il computer si riavvierà più volte. A questo punto, è possibile accedere nuovamente a Windows o ripristinare un backup.
Come formattare un computer Windows 7. Windows 7 non riceve più supporto, ma una parte di utenti preferisce mantenere questo sistema operativo per la sua stabilità. Per formattare un computer con Windows 7, è necessario disporre di un DVD o di un’unità USB con il disco di avvio. In alternativa, si possono utilizzare Ripristino configurazione di sistema o Ripristino all’avvio per tornare a un momento precedente o risolvere errori. Tuttavia, la formattazione comporta la perdita di tutti i dati presenti sul computer.
Se si dispone del DVD di avvio originale, è essenziale avere il codice Product Key prima di avviare la formattazione.
I passaggi per formattare il computer sono i seguenti:
- Inserire il DVD di avvio o l’unità USB nel computer.
- Riavviare il computer.
- Impostare il BIOS per avviare da DVD/USB, se richiesto.
- Nella schermata di installazione di Windows 7, impostare la lingua su Italiano e fare clic su Avanti.
- Selezionare Installa e accettare le condizioni di licenza.
- Optare per l’installazione personalizzata.
- Scegliere la partizione o il disco su cui installare Windows 7.
- Cliccare su Opzioni unità, poi su Formatta per cancellare tutti i dati della partizione.
- Confermare e procedere cliccando su Avanti.
- Il computer si riavvierà più volte.
- Completare la configurazione iniziale inserendo un nome utente, una password e il Product Key di Windows 7. Seguire le istruzioni a schermo.
Come formattare un Mac. Per formattare un Mac con Apple Silicon o con processore Intel con chip di sicurezza T2, seguite i passaggi che stiamo per presentarvi.
Formattare un Mac con Apple Silicon o processore Intel con chip di sicurezza T2.
- Selezionate il menu Apple in alto a sinistra.
- Cliccate su Preferenze di sistema…
- Nella barra dei menu, cliccate su Inizializza contenuto e impostazioni.
- Si aprirà l’Assistente Inizializzazione, inserite la password.
- Scegliete se creare un backup o cliccate su Continua in basso a destra.
- Cliccate su Continua per rimuovere i dati elencati.
- Cliccate su Inizializza contenuti e impostazioni.
- Il Mac si riavvierà, ristabilite la connessione con tastiera e mouse Bluetooth se necessario.
- Selezionate la rete Wi-Fi o collegate un cavo di rete.
- Alla fine, apparirà la schermata Attiva il Mac, cliccate su Riavvia.
- Potete scegliere se riconfigurare il computer o meno.
Formattare un Mac con processore Intel senza chip di sicurezza T2 o non aggiornato a macOS Monterey.
- Se usate macOS Mojave o precedenti, uscite da iTunes.
– Aprite iTunes, cliccate su Account, selezionate Autorizzazioni, cliccate su Rimuovi l’autorizzazione.
– Inserite ID Apple e password.
- Uscite da iCloud.
– Se usate macOS Catalina o successive, cliccate su ID Apple in Preferenze di sistema, poi su Panoramica e su Esci.
– Se usate una versione precedente di macOS, cliccate su iCloud in Preferenze di sistema, poi su Esci.
- Uscite da iMessage.
– Aprite Messaggi, cliccate su Preferenze, poi su iMessage e selezionate Esci.
- Spegnete il Mac e riaccendetelo tenendo premuti i tasti Comando (⌘) e R.
- In Utility, selezionate Utility Disco, cliccate su Continua.
- Selezionate Macintosh HD e cliccate su Inizializza.
– Inserite i dettagli richiesti e cliccate su Inizializza o Inizializza gruppo di volumi.
- Inserite l’ID Apple.
- Selezionate gli altri volumi interni e cliccate su Elimina volume (-) (non Macintosh HD o Macintosh HD – Data).
- Uscite da Utility Disco.
- Se desiderate, selezionate Reinstalla macOS e cliccate su Continua, seguite le istruzioni.